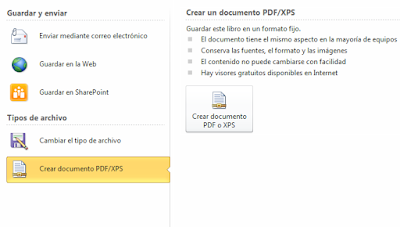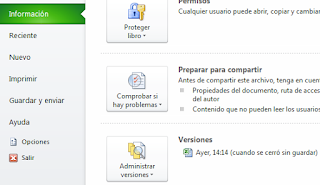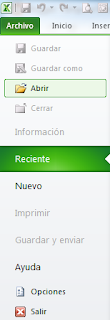Veamos en este post, qué opciones hay a la hora de crear un nuevo archivo o libro en Excel:
Desde el menú "Archivo" y posteriormente seleccionando "Nuevo", se nos ofrece un panel central y otro a la derecha como el que podemos ver a continuación:
En el panel central, debemos elegir entre:
- Crear un libro nuevo a partir de contenido de Office.com, para lo cual sólo tenemos que elegir el modelo que más se adapta a nuestras necesidades y hacer click en "Descargar", en el panel que obtendremos a la derecha.
- Crear un libro nuevo a partir de contenido offline que tendremos en nuestro propio ordenador:
- Plantillas creadas por nosotros.
- Plantillas de ejemplo instaladas por Office.
- A partir de un archivo existente (hace una copia de un archivo existente para que podamos trabajar sobre ella, editando todo aquello que deseemos).
- Crear un libro nuevo "En blanco", para lo cual, si seleccionamos esta opción como en la imagen de abajo, posteriormente sólo tendremos que hacer click en el botón "Crear" que aparece en el panel de la derecha.
A la hora de crear un libro "En blanco", Excel proporciona unas características por defecto que se pueden modificar según necesidades y gustos:
Vemos que se puede elegir:
- La fuente que se utiliza por defecto y su tamaño
- El número de hojas incluidas de inicio para trabajar con ellas.
- La vista predeterminada:
- Vista Normal
- Vista diseño de página (vista donde podremos apreciar como va a quedar impreso el documento y realizar unos últimos cambios)
- Vista previa de salto de página (donde podremos configurar de forma visual la paginación que tendrá el documento).