No quería dejar en el olvido la promesa que hice en el artículo "La magia y productividad de las Tablas en Excel". Esta promesa no era otra que hacer un post donde se resumieran las principales características diferenciales de lo que Excel llama "Tabla". Recomendamos encarecidamente leer ese artículo como "aperitivo". En él, ya indicábamos cómo hacer una Tabla de Excel y hacíamos una breve reseña de alguna característica y ventaja.
Vamos ahora a resumir las 10 que consideramos más importantes, pero antes que nada, es necesario que el lector tenga configuradas de forma correcta algunas opciones de Excel. Para ello, vamos a las Opciones de Excel / Revisión / Opciones de autocorrección y marcamos todas las casillas de la ficha "Autoformato mientras se escribe".
Recordamos que a las Opciones de Excel, se accede en Excel 2007 mediante el botón de Office grande que hay arriba a la izquierda y en Excel 2010 mediante la ficha Archivo.
Arrancamos...
Para dar formato como "Tabla de Excel" a una región de datos en forma de tabla, podemos hacerlo situándonos en cualquier celda de esa región
...y desde la ficha Inicio / Estilos / Dar formato como Tabla . ...
...seleccionamos el estilo que más nos guste ...
... y después aceptamos el rango propuesto:
2. Retorno automático y agrega fila automáticamente
En la última fila de la Tabla, cuando llegamos al último campo de la derecha, si presionamos la tecla TAB, Excel detecta automáticamente que lo lógico es seguir escribiendo en una nueva fila y sitúa el cursor en la fila de abajo y en el primer campo de la tabla.
Como extensión de esta ventaja, Excel acoge dentro del rango* de la Tabla, la fila donde se sitúa el cursor después de haber realizado un "retorno automático".
*Recordemos en el artículo "La magia y productividad de las Tablas en Excel" que el rango de una Tabla queda reconocido como una "entidad" especial en Excel.
3. Autorrellenado de fórmulas en columnas
Cualquier usuario iniciado en Excel sabe que si ponemos una fórmula en una celda, tenemos la posibilidad de "arrastrarla" o utilizar la herramienta de "autorrelleno" para que se extienda a lo largo de varias celdas. En las Tablas de Excel, si ponemos una fórmula en cualquier celda de una columna, ésta se extenderá a toda la columna de forma automática. Esto es una venta enorme, especialmente si trabajamos con tablas que contienen muchos registros, pues nos ahorra mucho tiempo.
4. Autoselección de filas, columnas y de la tabla entera
De forma similar al "Autorrellenado" de formulas, si queremos seleccionar toda una columna de datos contenidos en una Tabla de Excel, no es necesario hacerlo de forma manual arrastrando la selección a lo largo de todo el rango de la columna. Basta con situarnos encima del borde superior de la columna y vemos que aparece una flecha.
En ese momento, si hacemos 1 click, quedarán seleccionados TODOS LOS DATOS DE LA COLUMNA. Si hacemos un segundo click, quedará seleccionada TODA LA COLUMNA (incluido el encabezado). Todo lo dicho anteriormente es aplicable a filas (situando el cursor en el borde izquierdo de cualquier fila) y para la Tabla entera (poniendo el cursor en la esquina superior izquierda).
Todos sabemos que si copiamos una o varias celdas y las pegamos en otro lugar, el formato del relleno de las celdas, también se copia y pega cambiando el aspecto de las celdas de destino (a no ser que utilicemos "Pegar valores"). Pues bien, en las Tablas de Excel, podemos copiar en otro lugar y pegar encima de la Tabla y el fondo siempre será el originalmente establecido. Es necesario saber que, si proporcionamos un color de relleno desde el botón a tal efecto (icono del bote de pintura), este prevalecerá sobre el formato nativo de la Tabla.
6. Titulos inteligentes ante el scroll de pantalla
Si hacemos un scroll de pantalla hacia abajo con el ratón o con la barra de desplazamiento vertical y estamos dentro de una Tabla de Excel, los encabezados de ésta no desaparecen, sino que los tendremos disponibles a la altura de los títulos de las columnas. Quizá se entienda mejor viéndolo:
Vemos que los títulos de columna B, C, D y E han desaparecido siendo sustituidos por los encabezados de la Tabla. De esta forma siempre los tenemos disponibles, aunque necesitemos ver la parte baja de una Tabla.
7. Movimiento inteligente de columnas
Las columnas de una Tabla de Excel son "entidades" u objetos que se pueden cambiar de orden arrastrándolas simplemente. Para ello, si leemos la ventaja nº 4, recordaremos que haciendo 2 clicks en el borde de una columna, queda TODA LA COLUMNA (encabezados incluidos) SELECCIONADA. Pues bien, una vez hecho esto, podemos hacer click en un borde de la selección de la columna y arrastrarla hacia otra posición:
8. Agrega automáticamente columna
Si queremos añadir una columna a la derecha de una Tabla y que quede acogida dentro del rango, sólo tenemos que escribir el título del encabezado en la celda de la derecha que en principio está fuera del rango de la Tabla. Automáticamente, Excel agrega un columna al rango y reconoce lo que hemos escrito como un encabezado más.
9. Gestión inteligente del nombre de los títulos de encabezados
Quizá a estas alturas el lector ya se ha dado cuenta de que, cuando tenemos una "Tabla de Excel" y estamos dentro de ella, las referencias que se hagan a celdas o títulos de encabezado no son del tipo "B4" (por ejemplo) ... o "C7".... sino que las Tablas tienen su propio lenguaje. Vemos a continuación cómo al hacer referencia a otra celda poniendo el signo igual y haciendo click en ella, no aparece la clásica referencia =D54 , sino que aparece =[@[€VENTAS]] , que quiere decir que estamos haciendo referencia a la celda de la misma fila donde estamos (el símbolo @) que está en la columna [€ VENTAS].
Así las cosas, se nos plantean unas dudas: ¿Que ocurre si cambiamos el nombre del titulo de un encabezado de columna, después de haber introducido fórmulas con ese tipo de referencias? ¿Perderemos las referencias correctas?. La respuesta es NO. Si cambiáramos un título, se produciría el cambio en todas las fórmulas que tengamos con esa referencia.
Tenemos que decir que el "lenguaje" de referencia a celdas que acabamos de ver pertenece a Excel 2010. Sin embargo, podemos ver a continuación que en Excel 2007, cambia significativamente:
En 2007, las referencias son más largas, puesto que expresan toda la "ruta" empezando a poner el nombre de la tabla y después, en vez de una simple arroba para significar que la referencia esta en la misma fila (como hace en Excel 2010), pone la expresión [#Esta fila].
Aunque a algunos usuarios no expertos les parezca sorprendente, si Excel debe operar con un rango de celdas de una columna en la que existen columnas ocultas debido a un filtro u otras razones, la operación NO SERÁ CORRECTA. Podemos verlo en la siguiente tabla (No es una "Tabla de Excel") donde hay un filtro aplicado (y por lo tanto hay filas ocultas) y vemos cómo la suma es incorrecta:
Sin embargo, con una Tabla de Excel, esto no ocurre porque si añadimos una fila de totales (podemos hacerlo estando situados en cualquier celda de la Tabla de Excel y en la ficha contextual Diseño / Grupo Opciones de estilo de tabla / activar la casilla "Fila de totales"), automáticamente tenemos la posibilidad de totalizar la tabla, pero con la función SUBTOTALES, la cual no se ve afectada por los filtros o las filas ocultas:
Si desea llevar a la práctica todo lo que le hemos ofrecido en este artículo, puede asistir a nuestros cursos prácticos de Excel o puede solicitarlos in company:








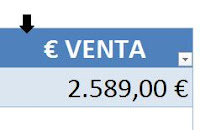







Excel es una herramienta muy completa tanto para estudiar como trabajar,
ResponderEliminarPor que cuando creo tablas no me funciona las busquedas.... estoy buscando un nombre que esta en la tabla pero no lo encuentra..
ResponderEliminarA veces es importante un detalle, como un espacio después de la palabra. Por otra parte, en una tabla, es fácil buscar un criterio o dato en la columna que le corresponde, abriendo el menú de la columna con el botón de filtro de dicha columna.
EliminarGracias! muy buena información!
ResponderEliminarExcelente explicación, sería bueno que el tema tuviera al finalizar un link para el tema siguiente
ResponderEliminarMuchas gracias!!
EliminarGracias, muy importante y reelevare información.
ResponderEliminar