Vamos a dar un repaso más o menos profundo a las posibilidades de guardar un archivo de Excel con el que estamos trabajando:
- Guardar: Con esta opción, Excel puede tener varios comportamientos distintos:
- Si el documento ya se habia guardado alguna vez y tiene nombre, se guardan de nuevo los cambios que pudieran haberse realizado (no se abre ninguna ventana).
- Si el documento no se había guardado nunca, se abre la pantalla "Guardar como", indicandonos que tenemos que asignar un nombre antes de aceptar. En este momento, podemos decidir varias opciones que podremos conocer mas adelante en el punto "Guardar como".
- Si el documento tiene un formato de Excel 2003 o anterior, obtendremos una pantalla de aviso...
.... cuyo significado es avisar de que quizá ciertas características (formatos, controles y otros elementos) que de momento estamos viendo perfectamente, pudieran degradarse o perderse al guardar el archivo y, sobre todo si el archivo tuviera que abrirse posteriormente en un Excel 2003 o anterior (no hay que temer por los datos en sí, pues estos no se pierden).
Podemos ver un resumen de las posibles pérdidas de funcionalidad o fidelidad al original, si hacemos uso de la barra deslizante que aparece en la pantalla en cuestión.
- Guardar como: Con esta opción, Excel ofrece directamente un ventana con distintas posibilidades:
- Asignar un nombre al archivo
- Elegir el tipo de archivo. Los principales tipos de archivos que podemos elegir son:
- Desplegando "Herramientas", encontramos un menú en el que:
- "Opciones generales" da la posibilidad de guardar el archivo con una contraseña de archivo y otra para evitar que pueda ser cambiado.
- "Comprimir imágenes..." da la posibilidad de reducir el tamaño del archivo optimizando el tamaño de las imágenes, a la vez que se guarda.
- Guardar y enviar: Cuando queremos enviar el archivo a alguien mediante correo electrónico, tenemos 2 opciones interesantes. Aunque en estos casos que vamos a comentar, tenemos que activar la siguiente opción, dentro de "Archivo":
Una vez seleccionado "Guardar y enviar", veremos a la derecha un panel con algunas opciones. Una de las cuales es muy interesante, aunque esconde una pequeña "trampa". Nos referimos a la opción "Enviar mediante correo electrónico".
Este comando ejecuta una ventana del programa de correo electrónico por defecto y añade el archivo como adjunto. Aparentemente, sólo nos queda poner una dirección de e-mail, cumplimentar el campo "Asunto:", escribir el texto deseado en el cuerpo del mensaje y hacer click en "Enviar".
El problema pudiera venir con algunos programas de correo y sus configuraciones, puesto que sería posible que el e-mail no se envíe al destinatario hasta que abramos el programa de correo electrónico y se ejecute el envío.
Otra de las opciones disponibles una vez seleccionado "Guardar y enviar" es guardar el archivo en formato PDF o en formato XPS:
- El formato PDF es ampliamente conocido por casi todos los usuarios y es propio de la empresa Adobe Systems. Casi todos los equipos informáticos tienen instalado un lector de archivos PDF (Adobe Reader) o pueden descargarlo de forma gratuita de la web de dicha empresa. Ahí precisamente radica la ventaja de convertir un archivo Excel a formato PDF. Aunque el destinatario no tenga instalado Excel, lo puede ver (aunque no editar ).
- El formato XPS es propio de Microsoft y cualquier equipo con Windows Vista, 7 o posterior podrá ver estos archivos sin necesidad de instalar programa adicional alguno. En el caso de usuarios de Mac, necesitan instalar un programa visor como por ejemplo "NIXPS".
- Autorrecuperación y otras opciones de "Guardar" en la pantalla de Opciones:
Si seleccionamos "Guardar" dentro de la pantalla de Opciones de Excel, tenemos un panel a la derecha que permite algunas opciones muy interesantes y útiles. El ejemplo más evidente son las opciones:
Ver Abrir archivos de Excel
Ver Crear un nuevo archivo en Excel
Estando activadas, provocan que Excel guarde automáticamente cada X minutos (a elegir del desplegable que vemos en la imagen anterior) una copia del archivo. Esto también nos proporciona otras utilidades (a las cuales podemos acceder haciendo click en el comando "Información" del panel de la izquierda):
- La primera de las utilidades es que en caso de cierre fortuito de la aplicación o en caso de cerrar sin guardar, se puede recuperar el archivo. Cuando abrimos, posteriormente al incidente, el documento podemos recuperar una versión autoguardada:
- La segunda de las utilidades a las que hacíamos mención, es que mientras trabajamos con un archivo, podemos ver una lista de las versiones del documento que estamos cambiando, pudiendo volvera cualquiera de ellas.
Ver Abrir archivos de Excel
Ver Crear un nuevo archivo en Excel






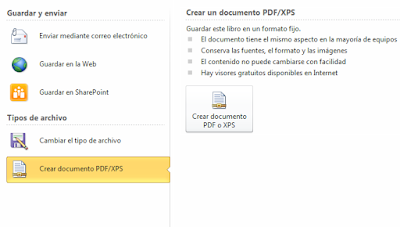


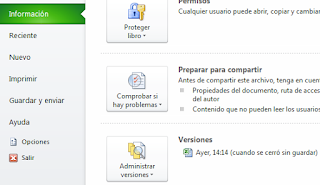


No hay comentarios:
Publicar un comentario