Veamos en este artículo algunas de las opciones y posibilidades a la hora de abrir un archivo en Excel.
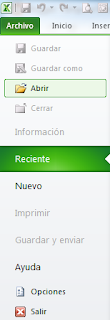

Depende de si tenemos la versión 2007 o la versión 2010, el comando "Abrir" aparece de forma distinta.
Si bien en Excel 2007 hay que hacer click previamente en el Botón de Office, en Excel 2010 es necesario hacer click en primero "Archivo", como podemos ver en las imágenes laterales.
Una vez ejecutado el comando, nos aparece un explorador de archivos clásido de Windows, donde podremos asignar un nombre al archivo y también elegir de entre algunos opciones de apertura de archivos (si hacemos click en la flecha que hay dentro del bontón junto a la palabra "Abrir"), como podemos ver en la imagen de abajo:
Abrir:
La primera opción abre el archivo que se encuentre seleccionado, de forma que se encuentra dispuesto para
ser editado en las condiciones que el archivo permita.
Hay que recordar que Excel 2007 y 2010 son capaces de abrir archivos anteriores de cualquier versión, pero Excel 2003 y anteriores, no pueden abrir archivos Excel 2007 y 2010 cuya extensión tenga cuatro caracteres (xlsx, xlsm, xlst, xslb, etc.). Para esta eventualidad, Microsoft proporcionó a los usuarios de Excel una herramienta para que, una vez instalada, Excel 2003 pueda abrir archivos 2007 y 2010 (quiza algunos formatos no se verán con total fidelidad). Podemos descargar gratuitamente esta herramienta desde este enlace:
Abrir como de sólo lectura:
Con esta opción, el archivo se abre aparentemente de forma normal, pero si se intentan hacer cambios guardarlos, Excel obliga a guardar el documento cambiado con otro nombre y de esta formar preservar el original sin cambios.
Abrir como copia:
Aquí Excel abre una copia del archivo que se pretende abrir, asegurándose que también preservamos el original de cualquier cambio.
Abrir en vista protegida:
En este caso, el archivo se abre de forma que no es posible modificarlo, a no ser que hagamos click en el botón de "Habilitar edición" que aparece en una barra en la parte superior de la pantalla:
Abrir y reparar:
Si un archivo está dañado debido a un cierre fortuito o a otras causas, Excel intenta repararlo a la vez que lo abre. Si fallara la reparación, Excel intenta abrir de nuevo el archivo eliminando las fórmulas y sustituyéndolas por los datos o resultados.
Algunas veces, Excel no hace este proceso de forma automática y pudiera ser necesario recuperar un archivo de forma manual. Esto se consigue haciendo click en la opción "Abrir y reparar" y contestando al cuadro de diálogo que aparece ofreciendo intentar reparar todo lo que se pueda, o sólo los datos.



No hay comentarios:
Publicar un comentario