El PMP (Precio Medio Ponderado) es el método de valoración de existencias recomendado en el Nuevo Plan General Contable de 2008 (aunque acepta el ya conocido - en el ámbito de la contabilidad - método FIFO que es el acrónimo de "First Input, First Output". Es decir, que para la valoración de las existencias, se considera que los elementos más antiguos de un almacén, son los primeros en causar baja cuando hay una salida de almacén).
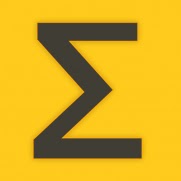
Ni mucho menos todas las pymes controlan sus existencias mediante un ERP o cualquier otro programa que consiga una gestión de inventario que permita saber el valor de las existencias almacenadas en un momento determinado y, con ello, saber el resultado de la empresa (normalmente al final de cada período que se cierra, ya sea mensualmente o al final del ejercicio económico de la empresa). Así pues, la realidad es que muchas empresas deben hacer esta valoración en Excel.
Llegados aquí, se descarta la posibilidad de utilizar el método FIFO (para este método es conveniente un control de inventario permanente mediante programas informáticos que gestionen las entradas y salidas en tiempo real) y no hay más remedio que utilizar el método del PMP o Precio Medio Ponderado.
...aunque podríamos mejorar esta forma de hacerlo, a la vez que dar más utilidad a nuestra tabla.
La utilización de la función SUMAPRODUCTO lo hará posible y permitirá:
- Evitar la necesidad de añadir la columna "Venta producto"
- Evitar la suma de las unidades, que nunca suele ser necesaria
- Poder introducir filtros. Por ejemplo, podríamos saber el Precio Medio Ponderado y la valoración del almacén por cada línea de negocio o por cada tipo de producto (por ejemplo).
La función SUMAPRODUCTO debe tener 1 o varios argumentos, los cuales son los rangos que se van a multiplicar entre si, registro a registro (por eso, los rangos deben tener el mismo número de celdas).
Es decir, si queremos multiplicar [unidades x el precio/Unidad] de cada uno de los registros y obtener el sumatorio de todas las multiplicaciones, los rangos que deben aparecer como argumentos de la función SUMAPRODUCTO son D3:D12 y E3:E12.
Valoración total del inventario =SUMAPRODUCTO (D3:D12 ; E3:E12)
Hasta aquí, tenemos la valoración de todo el inventario Después, si deseamos obtener el PMP, tendremos que dividir entre SUMA(C2:C12) quedando la fórmula como sigue:
PMP =SUMAPRODUCTO (D3:D12 ; E3:E12) / SUMA(D3:D12)
... como podemos ver en la barra de fórmulas de la siguiente imagen:
OTRA FORMA DE UTILIZAR LA FUNCIÓN SUMAPRODUCTO
Como decíamos anteriormente, podemos seguir mejorando la utilidad de nuestro inventario en Excel si introducimos una variación a nuestra función SUMAPRODUCTO. Esto es, un filtro (o condición) para que el resultado esté referido al tipo de producto (Materia prima, producto en curso o producto terminado) que seleccionemos en una lista desplegable.
Para ello, debemos utilizar la función de otra forma. Si bien en los ejemplos anteriores hemos utilizado SUMAPRODUCTO con varios argumentos (separados por punto y coma), para nuestro nuevo objetivo sólo utilizaremos un argumento, dentro del cual multiplicamos los rangos C3:C12 * D3:D12 * E3:E12 ... aunque introduciendo una condición en el primero de ellos. Por lo tanto, las fórmulas quedarían así:
Valoración total del inventario =SUMAPRODUCTO ((C3:D12=E14)*D3:D12*E3:E12)
PMP =SUMAPRODUCTO ((C3:D12=E14)*D3:D12*E3:E12) / SUMA(D3:D12)
Con esto conseguimos que cuando Excel evalúe la condición (E14 es una lista desplegable con los tipos de producto), devuelva un uno o un cero en cada celda del rango C3:C12 y de esta forma sólo habrá un resultado en aquellos registros que en la columna C haya un 1, es decir, en aquellos que el tipo de producto coincida con lo seleccionado en la lista desplegable que hay en E14. En las demás, Excel devuelve un cero (FALSO en la condición) y este cero, multiplicado por las celdas de las columnas D y E, dará como resultado... cero y no sumará para el resultado final.
Podemos descargar un archivo Excel de ejemplo con las fórmulas y la lista desplegable funcionando:
... también podemos verlo aquí:
Si desea llevar a la práctica todo lo que le hemos ofrecido en este artículo, puede asistir a nuestros cursos prácticos de Excel o puede solicitarlos in company:


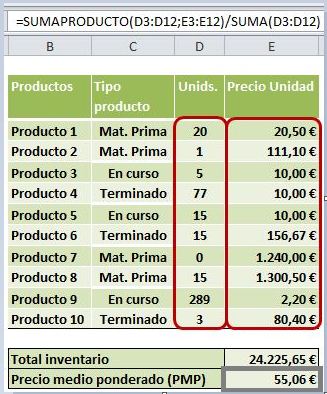


Excelente muchas gracias.
ResponderEliminarRegularmente mis plantillas para excel las descargo desde plantillas-excel.com, pero me ha servido mucho.
saludos!
Precisamente lo que estaba buscando, muchas gracias desde Cuba
ResponderEliminarEl uso de la función SUMAPRODUCTO en Excel para calcular el Precio Medio Ponderado (PMP) es una herramienta muy útil y eficiente para las empresas que no cuentan con un software ERP avanzado. Esta fórmula simplifica el proceso de valoración de existencias al permitir multiplicar y sumar las unidades vendidas por su precio unitario, lo cual facilita el cálculo del valor total del inventario y, por ende, el PMP. Además, la función puede ser mejorada mediante la introducción de filtros y condiciones, como la clasificación por tipos de productos, lo que proporciona mayor flexibilidad y detalle en el análisis. De esta forma, las pequeñas y medianas empresas pueden realizar un seguimiento preciso de sus existencias y optimizar su gestión de inventarios, incluso sin un sistema automatizado de inventarios. La posibilidad de agregar una lista desplegable para filtrar por tipo de producto también mejora la funcionalidad, permitiendo obtener resultados más específicos y aplicables a diferentes áreas del negocio. Sin duda, el uso de SUMAPRODUCTO en este contexto demuestra cómo herramientas básicas de Excel pueden ser aprovechadas para llevar a cabo tareas contables complejas de manera eficiente.
ResponderEliminar