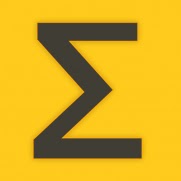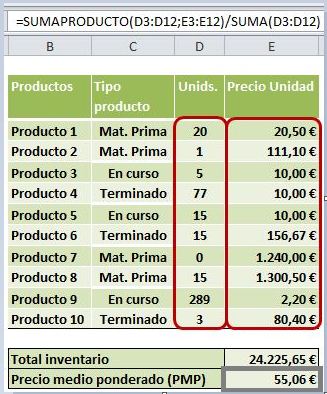Quizá el lector ha llegado a este artículo ávido de formación e información sobre un tema que ya conocía de su existencia como es el de los Dashboards o Cuadros de Mando económico - financieros. Quizá el lector ha llegado hasta aquí por la curiosidad que le genera un tema que no conocía, pero que cree que puede ayudarle en su desempeño profesional en el área eco-fin de la empresa donde trabaja... o de su propia empresa.
Parte de un Dashboard creado en Excel
En cualquier caso, vamos a intentar construir esta serie como corresponde... desde el principio.
¿Que es un "Dashboard"?
En el ámbito empresarial, un "Dashboard" (traducido de forma literal sería "Tablero de a bordo" por su parecido a un salpicadero con velocímetros y otros indicadores gráficos) es un informe que proporciona indicadores de ciertos procesos de negocio y que cumple las siguientes condiciones:
- Muestra gráficamente los datos, ayudando al destinatario del informe a enfocar su atención en posibles desviaciones, tendencias, comparaciones y otros comportamientos de algunas métricas de carácter económico y financiero (por ejemplo).
- Muestra sólo los datos relevantes con respecto a un objetivo general establecido en un Plan de Empresa o en un Plan Estratégico.
- Muestra conclusiones objetivas para inferir en el lector la construcción de su propio análisis ponderado por matices y factores que van más allá de la frialdad de los números.
Dashboard creado en Excel
Si bien lo que acabamos de ver es la cara visible, tenemos que señalar que detrás de esta página o "tablero de a bordo" debe haber toda una organización o estructura de hojas con distintas funciones. Aprenderemos la forma de desarrollar todo ello más adelante, pero un adelanto de esa estructura se puede ver en el artículo de este mismo Blog: "Buenas prácticas: Estructura y tipos de hojas en Excel"
Así pues, en adelante, cuando hagamos referencia a "Dashboard", se supone que estamos teniendo en cuenta también la estructura que lo soporta y no sólo la página que contiene los KPI's.
¿Cómo empezar?
Se dice que lo ideal cuando nos disponemos a desarrollar una aplicación en Excel es intentar aplicar el principio de Pareto de la siguiente forma:
- 80% del tiempo planificando bolígrafo en mano
- 20% del tiempo desarrollando en Excel
Vamos a ocuparnos de esa planificación que debería ocuparnos entre el 60% y el 80%. Para ello y, de forma contraria a lo que mucho usuarios hacen, DEBEMOS EMPEZAR POR EL FINAL. Es decir, lo primero que debemos decidir al abordar el desarrollo de un cuadro de mando, son todas aquellas cosas que tienen que ver con el final. Estas cosas son:
Planificación
Planificación
- Definir el objetivo general que a final queremos conseguir.
- Definir quienes serán los destinatarios finales de nuestro trabajo, cómo lo utilizarán, el nivel de detalle requerido, etc.
- Definir los indicadores que al final son los que nos guiarán en la toma de decisiones.
- Definir las fuentes de datos que "alimentarán" a nuestro Dashboard cuando ya esté terminado.
- Definir las dimensiones (criterios por los que la información se mostrará) y los filtros (formas de segmentar o acotar los datos y la información.
Es absolutamente necesario tener TODOS estos puntos bien definidos y expresados por escrito, puesto que en el proceso de desarrollo del Dashboard vamos a necesitar una visión de conjunto.
Como puede ver el lector, no hemos decidido nada respecto de nuestro libro de Excel, ni tan siquiera hemos hablado de Excel. Para ello, aun es pronto. En el artículo siguiente desarrollaremos con más detalle cada uno de los 5 puntos enumerados anteriormente, poniendo también algunos ejemplos.