Con los anteriores cuatro artículos, hemos dado un repaso a los dos primeros pasos en la creación de una tabla dinámica. Nos falta el tercero: dar los últimos retoques al aspecto y diseño.
Cuando tenemos seleccionada cualquier celda de una Tabla Dinámica, aparecen 2 fichas: OPCIONES y DISEÑO , que Microsoft las llama "Herramientas de Tabla Dinámica". Hasta ahora, además del proceso básico de creación de una Tabla Dinámica, hemos conocido esencialmente la primera (OPCIONES). Ahora debemos avanzar y dar un repaso a las opciones de DISEÑO, las cuales sirven para decidir el aspecto final que tendrá nuestra Tabla Dinámica.
Algunas de las posibilidades ya las hemos visto, pues el cuadro de "Opciones de Tabla Dinámica" ya nos ofrecía la posibilidad de elegir algunas configuraciones. Pero hay otras que debemos saber:
Mostrar subtotales
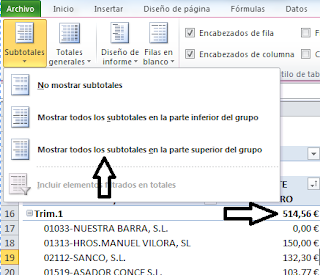
Cuando tenemos varios campos en las filas, nuestra Tabla Dinámica se convierte en un esquema jerarquizado. Con la opción de "Mostrar totales", podemos hacer que en cada campo de jerarquía (los que encabezan y resumen los detalles) aparezca el subtotal en la parte superior. En la imagen de la derecha, podemos ver tanto el menú donde podemos elegir la opción, como el resultado. También podemos probar con la opción de que aparezcan en la parte inferior de cada campo de jerarquía, eligiendo la opción adecuada en el mismo menú..
Diseño de informe
A través del menú "Diseño de página", podemos elegir cómo se organizan las filas:
Por defecto, las tablas Dinámicas con más de un campo en las filas o en las columnas, se muestran con un formato llamado "Forma compacta" y que podríamos expresar gráficamente así:
Después tenemos la "Forma de esquema":
... y también la "Forma tabular":
Con el menú "Filas en blanco"...
...podemos hacer que nuestra Tabla Dinámica tenga un aspecto mas claro separando mediante una fila en blanco los detalles de un campo de jerarquía y otro:
También podemos hacer, de forma automática, que la Taba Dinámica tenga el conocido aspecto de "pijama" alternando un color más oscuro y otro más claro. Esto se hace activando la casilla "Filas con bandas":
.... en caso de que queramos este efecto con las columnas, debemos activar la casilla "Columnas con bandas".
Estilos de Tabla Dinámica
Por último, tenemos la opción de dar a toda la Tabla Dinámica (teniendo seleccionada cualquier celda de ella) un aspecto que se adapte a nuestras necesidades o gustos mediante el desplegable que hay en el grupo "Estilos de Tabla Dinámica":
Vemos que abajo hay dos opciones:
- Nuevo estilo de tabla dinámica... que nos permitirá construir un estilo personalizado
- Borrar... que nos permitirá borrar el estilo y opciones de diseño que tenga aplicados hasta el momento nuestra Tabla Dinámica. Aunque es necesario decir que si tuviéramos formatos aplicados mediante las herramientas tradicionales de "relleno", alineación, negrita, etc. NO se borrarán. Es decir, sólo borra los formatos establecidos mediante las opciones de diseño.
José Manuel Pomares Medrano






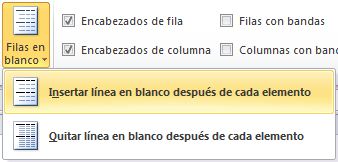




me parecio una buenisima ayuda
ResponderEliminar¡Soberbio tutorial!
ResponderEliminarTodo explicado de forma clara y sencilla, ¡muchas gracias!
Muchas gracias.
EliminarGracias por leernos
Muy fácil de entender, muchas gracias!!!
ResponderEliminarMuy buena explicación...
ResponderEliminarHola; primero feliictaros por la web, siempre me sacais de "algun apurillo". Una pregunta sobre la tabla dinamica. Quisiera vincular fotografias, ¿se puede hacer?.
ResponderEliminarSaludos.
No, no es posible vincular una imagen como diseño en una TD.
EliminarSaludos.
Excelente aporte; practico y sencillo, muy util. Gracias
ResponderEliminarOye excelente, ahora mismo estoy aprendiendo a utilizar esta herramienta tan potente llamada excel, y tu web me esta siendo de mucha ayuda, gracias....
ResponderEliminarLos felicito, una excelente forma de aprender!!!
ResponderEliminar