Artículo actualizaro el 2 Mar de 2017
A la hora de hacer un gráfico de Gantt para la gestión de proyectos, una de las posibilidades es hacerlo mediante un gráfico de barras horizontales apiladas.
A la hora de hacer un gráfico de Gantt para la gestión de proyectos, una de las posibilidades es hacerlo mediante un gráfico de barras horizontales apiladas.
Explicaremos cómo hacerlo, partiendo de una tabla con datos de ejemplo en la que se registra la evolución de unos cuantos proyectos, los cuales tienen una fecha de inicio y una fecha final prevista. Ambas fechas se relacionan con la fecha del día actual para calcular los días que se han trabajado en el proyecto y los días que quedan por trabajar (solo se tienen en cuenta los laborales y se pueden especificar los días festivos del país, dentro de cada proyecto):
El sistema para hacerlo consiste en aprovecharnos de que para Excel, las fechas son realmente números a los que les da un formato especial. Es decir, la fecha 18 de Mayo de 2012, realmente es el número 41.047 el cual es convertido por Excel en fecha cuando asignamos un formato como tal. De la misma forma, el día 1 de Enero de 1900, corresponde al número 1.
Es decir, para los "ojos" de Excel, la anterior tabla sería así:
Si nos damos cuenta, por ejemplo, podríamos "apilar" los números 41014, 33,43 del proyecto 9 en un gráfico de barras horizontales apiladas
y tendríamos algo así:
El límite izquierdo de la serie naranja de la barra representa el día nº 1 (1 de Enero de 1900), el límite derecho de la misma zona naranja, representa el nº 41014 (Fecha de inicio o 15 de Abril de 2012), la zona verde oscuro representa los días trabajados (33) y la zona verde claro representa los días que faltan para el final (43).
Esto empieza a parecerse a una gestión de proyectos, pero prosigamos para perfeccionar algo más nuestro gráfico.
Observamos que Excel ha asignado una escala automática en la que la primera fecha es el 31-Jul-11 (y no el 1 de Enero de 1900 como podría pensarse en un principio):
Aun con estas "buenas intenciones" de Excel, esto provoca que haya demasiada (e innecesaria) zona naranja en las barras. Lo podemos solucionar obligando a que la escala sea "fija" (y no "Automárica) y comience con una fecha más cercana que bien podría ser el 1-01-12 (el proyecto 1 que comenzó en primer lugar). Lo haríamos así:
Y quedaría así:
Nos queda un detalles más: mejorar el aspecto haciendo que la serie naranja sea transparente.
Esto se hace haciendo click con el borón derecho en la serie y eligiendo "sin relleno" en el menú contextual, quedando así:
Observamos que hemos dado un formato "personalizado" a las etiquetas de las series:
Esto se puede hacer con coble click en una de las etiquetas y seleccionando "Formato de etiquetas de datos...". Después "construimos" un formato personalizado y lo agregamos:
Vemos con más detalle el resultado final:
Podemos descargar el archivo del ejemplo que nos ha acompañado en este artículo, desde aquí:
José Manuel Pomares Medrano








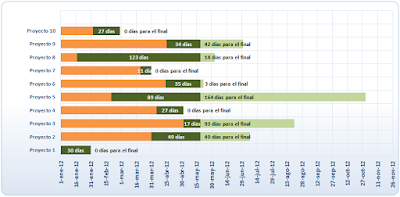


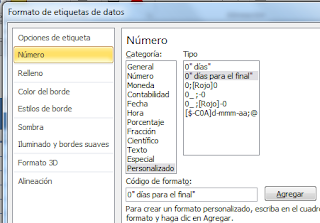


Muy bien explicado. Gracias
ResponderEliminarMuy bien me gusta mucho!!! incluso se puede aplicar en los objetivos que tiene una persona en la vida... trazandose metas, tiempos, pasos a seguir... me gusta mucho si señor!!
ResponderEliminarGracias Lucia. Reconforta saber que es de utilidad par los demás.
EliminarUn saludo.
Que buenooo esta superr la explicacion.Exitos.
ResponderEliminarMe falta algo en este ejercicio. Cada actividad graficada, además tiene un valor asignado, ejemplo el "factor de avance" (dato del último día trabajado.. 1,3; 1,8; 2,7; etc) o factor de efectividad (para las actividades concluidas) ¿Cómo puedo asignarle ese atributo a la gráfica?
ResponderEliminarPodrías añadir una última columna con ese factor y después añadir una serie más, dando un color destacado.
EliminarEl resultado es que a cada barra se le agregará ese factor al final, el cual te puede dar una idea del concepto.
Haz alguna prueba.
Super UTILLLL gracias !
ResponderEliminarMuchas gracias!
ResponderEliminarAmigo comparte el link para poder descargar
ResponderEliminarPueden subir nuevamente el archivo.
ResponderEliminarCómo puedo hacer que solo considere días laborales dentro de la semana, excluyendo festivos y fin de semanas?
ResponderEliminarGracias.
Acabo de actualizar el archivo para que los días considerados en cada proyecto sean los laborales (se pueden establecer también los festivos que pudiera haber).
EliminarEspero sea de utilidad y gracias por la sugerencia.
Cómo puedo excluir del calculo de días trabajados los festivos y fin de semanas? Solo necesito reflejar la cantidad de días laborales del proyecto.
ResponderEliminarBUNOS DIAS UN CUESTIONAMIENTO COMO PUEDO AGREGAR PRESUPÙESTO Y SEGUIMIENTO A UN PROYECTO QUE REALICE
ResponderEliminar