
Si queremos proteger una hoja o algunas celdas de una hoja de Excel, lo normal es acudir a las opciones de protección que tenemos en la ficha "Revisar", después de haber configurado el bloqueo de las celdas en las cuales deseamos restringir la escritura.
Al hacer esto, muchos usuarios habrán comprobado los "efectos secundarios" que tiene el hecho de activar la protección de hojas y/o celdas: multitud de comandos y opciones de Excel quedan deshabilitados para la hoja que está protegida (aunque en el cuadro de diálogo en el que configuramos las opciones de protección y la contraseña seamos permisivos).
Si lo que queremos es proteger el contenido de determinadas celdas (fórmulas, datos, etc), pero necesitamos mantener el resto de funcionalidades de Excel para esas celdas y para esa hoja, tenemos la opción de proteger mediante la herramienta "Validación de datos". Aunque es una protección de baja seguridad (sin posibilidad de contraseña), no tiene tantos "efectos secundarios", como decíamos anteriormente.
Con "Validación de datos" podemos proteger los cambios que se producen en una celda siempre que estos se hagan mediante escritura (edición de la celda y escribiendo mediante teclado). Sin embargo, si una celda contiene una fórmula cuyo resultado cambia debido a que otras celdas cambian, se actualizará sin problemas. Esto nos sirve cuando tan solo deseamos evitar que alguien elimine o cambie fórmulas accidentalmente, pero queremos mantener el resto de funcionalidades de Excel (combinar celdas, agrupar filas o columnas, ordenar tablas, actualizar tablas dinámicas, etc.)
¿Cómo lo hacemos?
PASO 1
Seleccionamos todas las celdas que deseamos proteger, activamos la Ficha "Datos" y hacemos click en el botón "Validación de datos" que hay dentro del grupo de botones "Herramientas de datos". :
En el cuadro de diálogo "Validación de datos", concretamente en "Permitir", seleccionamos "Longitud del texto" y después en "Datos" elegimos "Igual a". Finalmente, en "Longitud" ponemos un número elevado, por ejemplo 9999:
PASO 3
A estas alturas, ya podemos "Aceptar" y en las celdas seleccionadas previamente en el PASO 1, no se podrán introducir datos mediante teclado, a no ser que la longitud de lo introducido sea de 9999 caracteres (altamente improbable).
Lo que ocurre es que Excel nos muestra un mensaje por defecto:
... pero si queremos personalizarlo, tenemos algunas opciones interesantes:
Opción 1: El usuario obtiene un mensaje y NO puede cambiar el contenido de la celda escribiendo:
Opción 2: El usuario obtiene un mensaje, pero si lo desea SI puede cambiar el contenido finalmente:
Opción 3: El usuario obtiene un mensaje que sólamente advierte y el cambio en la celda se lleva a cabo.
Para optar por una de estas opciones mostradas, lo debemos hacer desde la pestaña "Mensaje de error", cambiando el "Estilo· del icono y escribiendo nuestro mensaje personalizado:
Si desea llevar a la práctica todo lo que le hemos ofrecido en este artículo, puede asistir a nuestros cursos prácticos de Excel o puede solicitarlos in company:



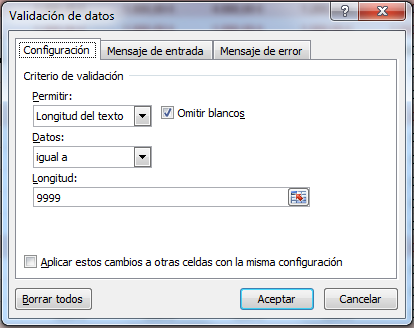

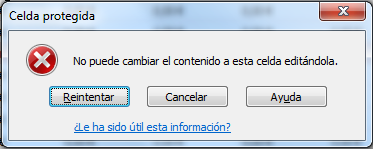



Muy bueno este block
ResponderEliminarhttp://youtu.be/iE-_IEvQhMI
Gracias..Muchas gracias
ResponderEliminarLO MAXIMO EL BLOG ME AYUDA MUCHO, GRACIAS POR COMPARTIR TUS CONOCIMIENTOS
ResponderEliminarEsta protección no funciona contra un Ctrl+v, por ejemplo: puedes copias el texto de otra celda y colocarlo en la celda donde se encuentra la validación y lo aceptará.
ResponderEliminar