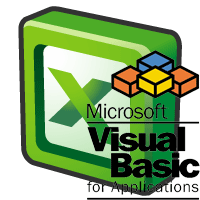
Presentamos una selección de ejemplos de código en VBA listo para ejecutar mediante cualquier macro o por medio de un evento de algún objeto (Excel, un libro, una hoja o un rango).
En este artículo, ofrecemos líneas de código ejecutable para realizar acciones con una hoja de Excel, siempre que se cumpla una condición. Concretamente veremos el grupo de instrucciones IF ... THEN...ELSE (Si.... entonces..... si no).
El texto en verde que a veces se puede ver entre el código, es el que debe personalizar el usuario, si procede.
IF....THEN
1) Comprobar que un número escrito en la celda activa es el requerido. Si se cumple, muestra un mensaje diciendo "El código es correcto". Si no se cumple, la macro termina y no hace nada.
If ActiveCell = "BF1234" Then
MsgBox ("El código es correcto")
End If
MsgBox ("El código es correcto")
End If
End Sub
IF....THEN...ELSE
2) Comprobar que un número escrito en una celda determinada es el requerido. Si se cumple, muestra un mensaje diciendo "El código es correcto". Si no se cumple, muestra un mensaje diciendo "El código no es correcto".
2) Comprobar que un número escrito en una celda determinada es el requerido. Si se cumple, muestra un mensaje diciendo "El código es correcto". Si no se cumple, muestra un mensaje diciendo "El código no es correcto".
Sub ComprobarCódigo()
If Range("A1") = "BF1234" Then
MsgBox("El código es correcto")
MsgBox("El código es correcto")
Else
MsgBox("El código no es correcto")
End If
End If
End Sub


















